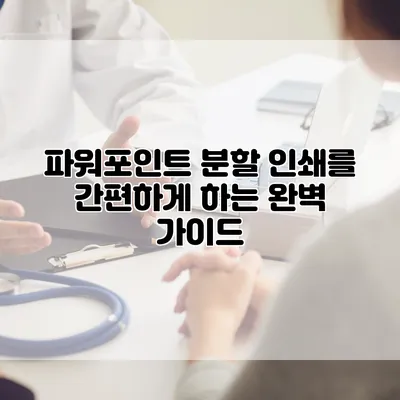파워포인트 분할 인쇄를 간편하게 하는 완벽 가이드
효율적인 프레젠테이션을 위해, 슬라이드를 다양한 형태로 인쇄할 수 있다는 점은 매우 중요해요. 특히 파워포인트(PPT)에서 분할 인쇄를 활용하면, 단 한 장의 용지에서 여러 슬라이드를 쉽게 확인할 수 있어요. 이번 글에서는 파워포인트 단순 분할 인쇄 방법에 대해 자세히 알아볼게요.
✅ 무료 폰트로 내지 디자인을 쉽게 만드는 팁을 확인해 보세요.
파워포인트 분할 인쇄란?
파워포인트 분할 인쇄는 한 페이지에 여러 슬라이드를 인쇄하는 방법이에요. 이 방식은 프레젠테이션의 요점을 요약하거나, 손에 잡히는 형태로 학습자료를 만들 때 유용하답니다.
왜 분할 인쇄가 필요할까요?
- 자료 공유 용이: 여러 슬라이드를 한 페이지에 담으면, 여러 사람과 정보를 나누기 쉬워요.
- 비용 절감: 용지와 잉크를 절약할 수 있어요.
- 학습 도구로 활용: 요약 자료를 통해 쉽게 복습할 수 있어요.
✅ 알씨 프로그램의 다양한 기능을 지금 바로 알아보세요!
분할 인쇄하기
이제 PPT에서 분할 인쇄를 실제로 해보아요. 다음 단계에 따라 진행해 주세요.
1. 프레젠테이션 열기
먼저 인쇄하고자 하는 프레젠테이션을 엽니다. 슬라이드가 완성되었는지 확인하세요.
2. 인쇄하기
파일 메뉴에서 ‘인쇄’를 선택하고, 인쇄 설정 창으로 이동해요.
3. 슬라이드 수 설정
인쇄 설정 창에서 슬라이드 수를 결정하는 것이 중요해요. 예를 들어, 한 페이지에 2슬라이드, 3슬라이드, 또는 4슬라이드를 선택할 수 있어요. 다음은 설정 방법이에요.
- 한 페이지에 2슬라이드: 슬라이드 배열이 세로로 나열됨.
- 한 페이지에 4슬라이드: 슬라이드가 2×2 형태로 배열됨.
예시: 4슬라이드 분할 인쇄
- 인쇄 설정에서 “슬라이드” 옵션을 찾습니다.
- “슬라이드 수”를 4로 선택합니다.
- 잉크 절약을 위해 “흑백”이나 “회색조” 옵션을 선택할 수도 있어요.
- “인쇄” 버튼을 클릭합니다.
✅ CAD 도면의 최적 인쇄 설정을 알아보세요!
여러 페이지로 나누어 인쇄하기
만약 분할 인쇄 대신 개별 슬라이드를 인쇄하고 싶다면, 각각의 슬라이드를 선택해 인쇄 가능해요. 이 방법은 다음과 같아요.
- 각 슬라이드 선택: 인쇄할 슬라이드를 선택하세요.
- 개별 인쇄: “현재 슬라이드 인쇄”를 선택하여 인쇄합니다.
✅ 크롬에서 인쇄 품질을 어떻게 높일 수 있는지 알아보세요.
조정 가능한 인쇄 설정
프린터에 따라 다양한 인쇄 설정이 가능해요. 여기 몇 가지 유용한 방법을 정리해 보았어요.
| 설정 | 설명 |
|---|---|
| 슬라이드 방향 | 세로 또는 가로로 인쇄할 수 있음 |
| 인쇄 범위 | 모든 슬라이드, 선택한 슬라이드 또는 특정 슬라이드 범위 지정 가능 |
| 여백 조정 | 디자인에 맞춰 여백 설정 가능 |
✅ 화물운송 사고 예방을 위한 데이터 분석의 비밀을 확인해 보세요.
팁 및 주의사항
- 항상 미리보기를 통해 인쇄 결과를 확인하세요.
- 슬라이드의 내용이 잘리지 않도록 여백을 확인해야 해요.
- 흑백 인쇄 시, 색상이 어떤지 미리 체크하는 것이 좋아요.
결론
파워포인트에서 분할 인쇄는 매우 유용한 기능이에요. 한 페이지에 여러 슬라이드를 배열함으로써 정보를 효율적으로 전달할 수 있어요. 디자인에 맞는 다양한 인쇄 방법을 활용해 보세요. 맞춤형 학습 자료 및 프레젠테이션 자료를 쉽게 만들고, 여러분의 시간과 리소스를 절약할 수 있을 거예요. 지금 바로 분할 인쇄를 시도해 보세요!
자주 묻는 질문 Q&A
Q1: 파워포인트 분할 인쇄란 무엇인가요?
A1: 파워포인트 분할 인쇄는 한 페이지에 여러 슬라이드를 인쇄하는 방법으로, 프레젠테이션의 요점을 요약하거나 학습자료를 만들 때 유용합니다.
Q2: 분할 인쇄를 사용할 때의 장점은 무엇인가요?
A2: 분할 인쇄를 통해 자료 공유가 용이하고 비용을 절감할 수 있으며, 학습 도구로 활용하기 좋습니다.
Q3: 분할 인쇄 설정에서 어떤 슬라이드 수를 선택할 수 있나요?
A3: 인쇄 설정에서 한 페이지에 2슬라이드, 3슬라이드, 또는 4슬라이드를 선택할 수 있습니다.